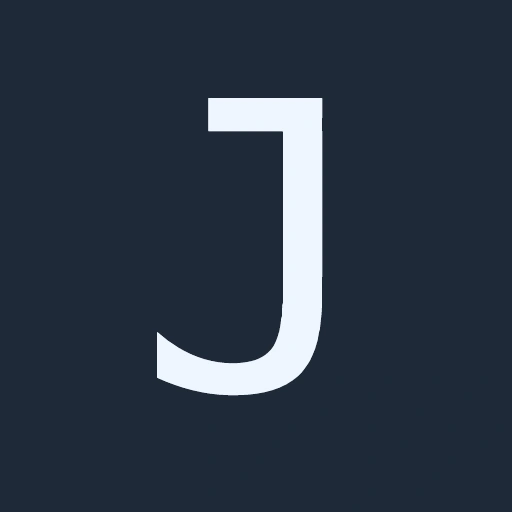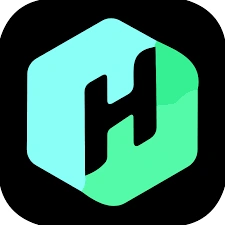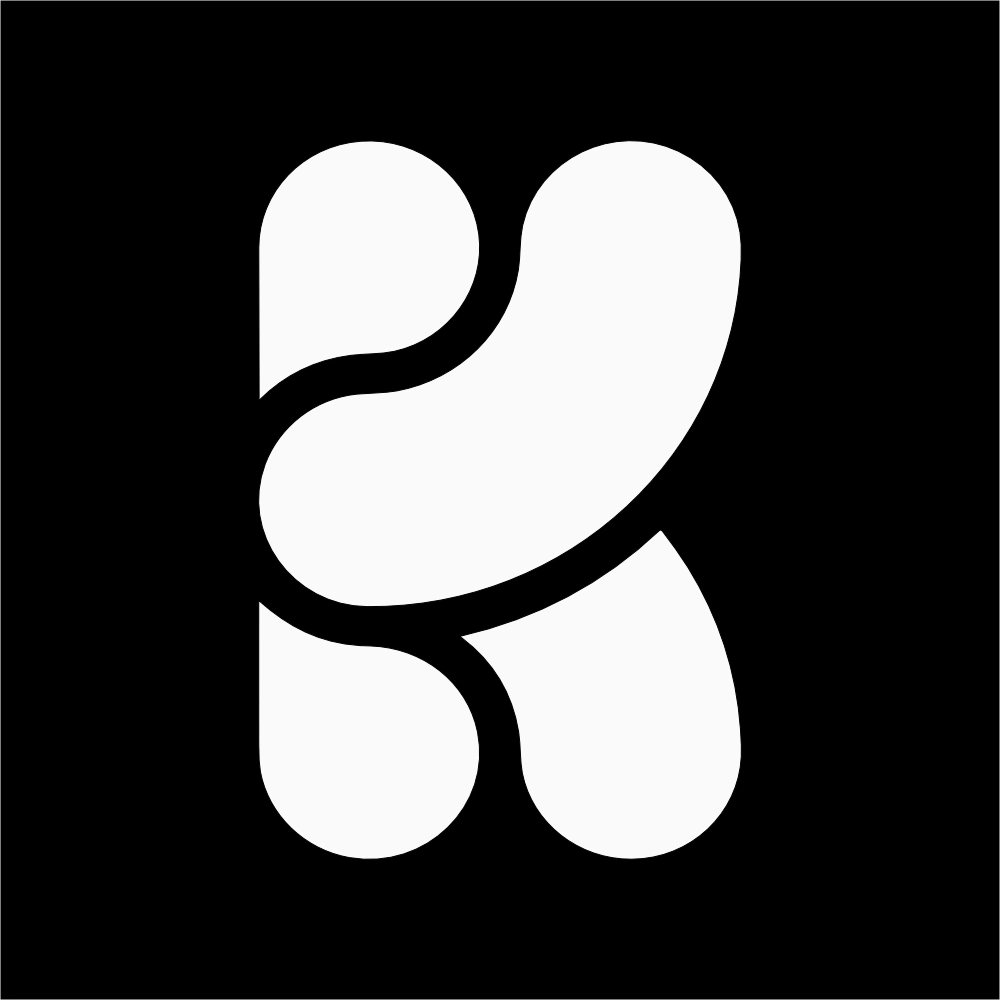Krea AI is revolutionizing the way creators design visual content, combining the power of artificial intelligence with a user-friendly interface.
Whether you’re looking to create stunning digital art, custom character designs, or enhance existing visuals, Krea AI makes it possible without needing advanced design skills.
In this guide, we’ll walk you through how to get started with Krea AI, explore its core features, and provide tips for maximizing its potential.
How to Use Krea AI
Step 1: Getting Started with Krea AI
Sign Up and Access the Platform
Visit Krea AI’s website and create an account. You can start with a free plan or explore premium features if you’re ready for advanced tools.
Choose Your Purpose
Decide whether you want to generate an entirely new image, edit an existing one, or experiment with AI models. Krea AI’s intuitive dashboard presents these options clearly.
Step 2: Using the Text-to-Image Generator
One of Krea AI’s most powerful features is its text-to-image capability.
Access the Generator Tool
Navigate to the “Text-to-Image” section on the dashboard.
Write Your Prompt
In the text box, describe the visual you want to create. Be specific about details like:
- Style: Anime, realistic, abstract
- Color palette
- Elements: Clothing, environment, lighting
- Mood or emotion
Example: “A serene anime-style character standing in a magical forest, wearing a flowing blue gown with glowing fireflies surrounding them, under a moonlit sky.”
Generate and Refine
Click “Generate” and let the AI create your image. Review the output and, if necessary, tweak your prompt for adjustments.
Step 3: Customizing Your Creation
Adjust Elements
Use sliders or input fields to modify the image’s color tones, lighting, or style.
Add Fine Details
Enhance your image by specifying additional features like accessories, background objects, or effects (e.g., fog, sparkles).
Apply Filters and Variations
Experiment with artistic filters or create multiple versions of the image to explore different interpretations.
Step 4: Training Your Own AI Model
Upload Your Dataset
Gather and upload images that represent your desired style or theme. Ensure the dataset is well-curated for consistent results.
Train the Model
Follow Krea AI’s guided process to train the AI. The system will learn from your inputs to generate visuals aligned with your unique aesthetic.
Use Your Model
Once trained, your custom model will be available for generating or editing images, ensuring every output matches your creative vision.
Step 5: Editing Existing Images
Upload the Image
Go to the “Edit Existing Image” section and upload the file you want to modify.
Use Text Prompts for Edits
Describe the changes you want to make. For instance, “Replace the background with a tropical beach” or “Change the character’s outfit to a red superhero costume.”
Finalize and Save
Review the AI-generated edits, make any necessary adjustments, and save your finalized image.
Step 6: Enhancing Resolution
Access the Upscaler
Select the “Enhance Resolution” tool from the dashboard.
Upload Your Image
Drag and drop the image you want to upscale.
Process and Download
Let the AI enhance the resolution, then download the high-quality version for use in digital or print projects.
Step 7: Exploring Style Variations
Generate Variants
Click the “Style Variations” option on the dashboard and choose a previously created or uploaded image.
Select Style Parameters
Define attributes such as mood, lighting, or theme. For example, you can switch from a “vintage” to a “cyberpunk” look.
View and Choose
Review the variations generated and save your preferred versions.
Step 8: Export and Use
Download in Your Preferred Format
Krea AI supports various formats and resolutions suitable for web, print, or social media.
Integrate into Projects
Use your creations for digital marketing, content creation, game design, or personal projects.
How to Use Style Code in Krea
Krea AI is a generative AI platform that allows users to create and enhance images and videos using powerful AI tools. Style codes in Krea AI are unique identifiers that represent specific artistic styles. By applying a style code to your image generation prompts, you can influence the output to match a particular aesthetic.
Using Style Codes in Krea AI
Access the Style Gallery
Navigate to the ‘Gallery’ tab on the Krea AI homepage. Browse through various images to find a style you like.
Obtain the Style Code
Click on an image to view its details. Locate the style code associated with the image. Copy the style code for use in your own projects.
Apply the Style Code
When generating a new image, paste the copied style code into the prompt input field. Combine it with your desired content description to guide the AI in producing an image that reflects both the content and the chosen style.
Example Prompt: If you have a style code for an ‘anime’ aesthetic, your prompt might look like:
“A futuristic cityscape at sunset [insert anime style code here]”
This tells Krea AI to generate an image of a futuristic cityscape at sunset in the anime style.
Additional Tips
- Experimentation: Feel free to experiment with different style codes to see how they influence your images.
- Community Creations: Explore the Krea Gallery to discover new styles and get inspiration from other users’ creations.
- Profile Customization: Consider editing your profile to include your social media handles and share your creations with the community.
Tips for Maximizing Your Experience
- Experiment with Prompts: Be specific and creative in your text descriptions. The more details you include, the closer the AI will align with your vision.
- Combine Features: Use multiple tools together—for instance, start with text-to-image generation, then enhance or edit the result.
- Train Models Thoughtfully: When creating custom AI models, ensure your dataset reflects the style or theme you want consistently.
- Leverage Variations: Use the style variation tool to explore creative possibilities beyond your initial concept.
Conclusion
Krea AI is a versatile and powerful tool that empowers creators to produce stunning visual content effortlessly. By following these steps and tips, you can unlock the full potential of the platform, whether you’re a professional designer or a hobbyist exploring your artistic side. Dive in, experiment, and watch your creative ideas come to life with Krea AI!