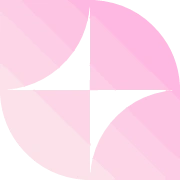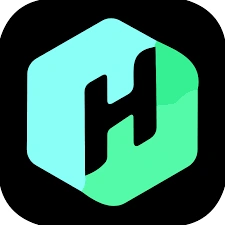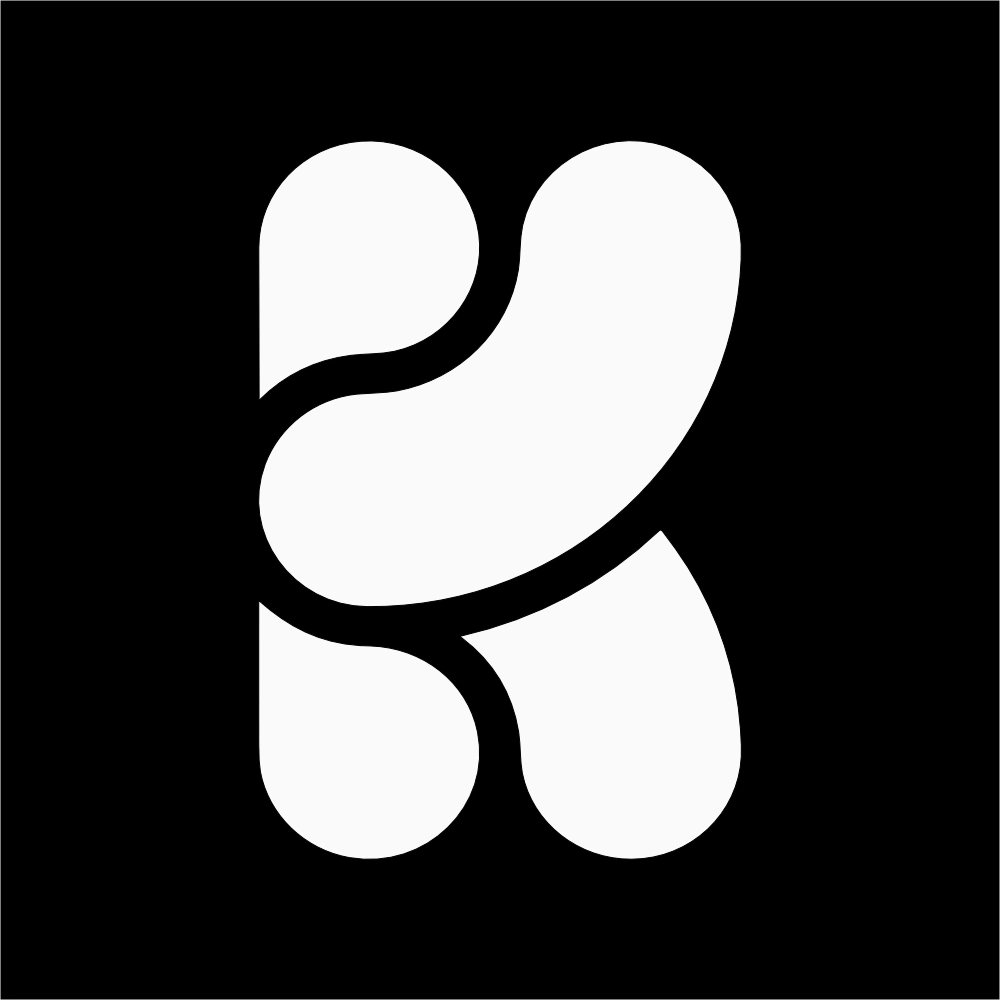Take Control of Apple AI: How to Change Apple Intelligence Settings
Apple Intelligence is finally here (well, most of it). Siri’s big glow-up is still on the way, but there’s already plenty to play with. From ChatGPT integration to Writing Tools and the slightly unnerving Priority Notifications, Apple is taking AI pretty seriously this time around.
But here’s the big question: how much control do we actually have over it? If you’re anything like me, you want AI to be useful without it turning into an overzealous personal assistant that thinks it’s your best friend. Let’s dive in and tweak some settings to make Apple Intelligence work for you.
Where to Find Apple Intelligence Settings
The first step: knowing where Apple hides these settings. Apple Intelligence settings are scattered across different menus (because, of course they are), but many of them live inside the Settings app. Here’s where to start:
- Open Settings on your iPhone, iPad, or Mac.
- Look for the Apple Intelligence section (or check under Siri & Search).
- Start exploring the available customization options.
Some features, like Writing Tools, are automatically enabled, but you can tweak them to fit your style. Other settings might be hidden behind toggles in different menus—so let’s break them down.
Customizing Siri and ChatGPT Integration
Apple Intelligence gives Siri a serious upgrade, and if you opt in, Siri can even tap into ChatGPT for extra smarts. But do you really want Siri consulting an AI oracle every time you ask how many teaspoons are in a tablespoon?
Enable or Disable ChatGPT in Siri
If you love the idea of Siri summoning ChatGPT but want some control, here’s what to do:
- Go to Settings > Siri & Search.
- Look for ChatGPT Integration (if you’re on a supported device).
- Toggle it on or off based on whether you trust Siri to play nice with AI.
Keep in mind that Apple says it will ask for permission before sharing your queries with ChatGPT. So while it’s not going rogue (yet), it’s still good to know where the switch is.
Tweaking Writing Tools
Apple’s Writing Tools are like autocorrect on steroids. They can rewrite, summarize, and even adjust the tone of your text. Sounds great, right? Well, until you realize it might turn your super-casual text into something painfully corporate.
Adjusting Writing Preferences
To make sure Writing Tools don’t mess up your vibe:
- Head to Settings > Apple Intelligence > Writing Tools.
- Check for options to adjust tone or disable certain features (this may vary by device and region).
- If you’ve set up different writing apps, make sure Writing Tools isn’t sneaking in unwanted changes.
Experiment a bit—AI won’t get better at assisting you if you don’t give it a few boundaries.
Managing Priority Notifications
Ah, Priority Notifications—the feature that thinks it knows which notifications deserve your attention most. While this sounds useful, the last thing we need is AI deciding your best friend can wait, but your spam emails deserve immediate action.
Turn Off or Fine-Tune Priority Notifications
If you’d rather not have Apple Intelligence acting as a digital bouncer for your notifications:
- Go to Settings > Notifications.
- Look for Priority Notifications and tweak as needed.
- Disable it entirely if you’d rather sort things out yourself.
Test it out—if it does more harm than good, flip the switch and reclaim your notifications.
Privacy and Apple Intelligence
Good news: Apple swears it’s keeping your data safe with on-device processing and Private Cloud Compute. Bad news? AI services always come with privacy concerns.
Review AI-Related Data Usage
If you’re wondering how much data Apple Intelligence actually collects:
- Go to Settings > Privacy & Security.
- Check Apple Intelligence Data (if available).
- Limit how much data gets sent to Apple if you prefer a more locked-down experience.
While Apple does a better job than most at protecting user privacy, it’s always worth double-checking your settings.
Final Thoughts
Apple Intelligence is a solid first attempt at bringing AI deeper into iOS, iPadOS, and macOS. But like any AI assistant, it’s best when it works how you want—without feeling like an overbearing digital overlord.
Remember to explore the settings, tweak them to fit your needs, and keep an eye out for new updates (especially when Siri finally gets its full intelligence boost later this year). Got any thoughts on Apple Intelligence? Love it? Hate it? Let me know—because AI is only as smart as the people who use it.